
You don’t need any specialized hardware to record a phone call, Skype conversation, or any sort of other voice chat. All you need is the right software and a few minutes setting it up ahead of time.
Bear in mind that recording a phone call without the other participant’s knowledge is illegal in certain locations. This just means you have to inform the other participant that you’re recording the call when you begin speaking.
Record Your Computer’s Audio
If you’re having the voice chat on your computer with any voice-conversation program — from Skype to Gmail’s call-any-phone feature — you can record it like you would any other audio on your computer.
Many sound drivers offer a “Stereo Mix” mixer that provides all the audio in your computer — the sound coming out of your speakers or headphones as well as the sound going into it with our microphone. All you have to do is record the Stereo Mix mixer for the duration of the call.
First, you’ll need to enable the Stereo Mix mixer, which is usually disabled by default. Follow our guide to enabling Stereo Mix in Windows 7 or 8. You can then open the microphone device’s properties and enable the “Listen to Device” option. You’ll hear yourself talking in your own headphones as you speak into your microphone, however, this will also allow you to easily record your own speech along with the other person’s speech just by recording the Stereo Mix channel.
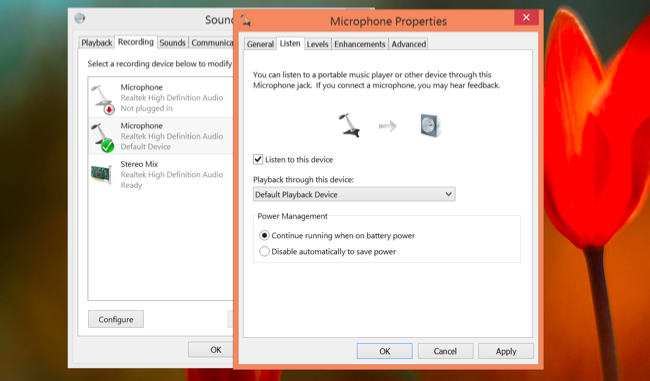
Now you just need to use an audio-recording program. You could use the Sound Recorder application integrated into Windows, but we like Audacity for this. Audacity even contains a feature that will help if you if you don’t have a Stereo Mix option you can enable. Select the Windows WASAP audio host on the toolbar, and then choose the loopback option for your speakers under the microphone option. Click Record and Audacity will record the sound output coming out of your computer. Start recording at the beginning of the phone call, click stop afterward, and save your file.
Audacity is a cross-platform application, so it can also help you if you’re using Mac or Linux. Read our guide to using Audacity for help getting started instructions.

You could also try more specialized recording software. However, the above methods will work with any program on Windows.
Google Voice deserves a special mention because it can be so convenient. Google Voice contains a “call recording” feature you can enable in its web interface. After you enable this feature, incoming calls will be recorded and you can access the recording online. Note that this only works with incoming calls — you’d have to get the person to call you; you can’t call them.
This also isn’t the most robust solution, as many people have reported they never received their recordings. You wouldn’t want to engage in an hour-long phone interview and then find the recording process failed. However, it’s so easy and is a part of the Google Voice application so many Americans use that it’s worth this mention.
Android Phones
We’ve previously covered how to record a phone call on Android. Android’s openness means apps can easily record your calls, so this is nice and easy if you have an Android phone. Just use the appropriate app, place a phone call, and then save your recording. It won’t require messing with mixer settings, or — as on iOS — placing calls through different third-party applications.

iPhones
Due to iOS’s application sandboxing, third-party apps can’t record standard phone calls you place or receive through your iPhone’s dialer. Some applications do exist, promising to record your calls. They often charge you by the minute for the calls you place through the app.
Apps do this by routing the calls through their own servers, where they’re recorded and a recording is presented to you. It’s an awfully pricey and round-about way of recording calls, but if you’re someone who frequently needs to make and record phone calls from an iPhone, it may be your best option.
Don’t forget: There’s always the low-tech speaker phone option! You could put your iPhone (or Android phone) into speaker phone mode and have the call that way. Place a recording device nearby — or use your computer’s microphone — and record the call like you’d record an in-person conversation. This is an easy recording method, although does require a separate recording-device.
This method could also be used to record a call on your computer, of course. Have the audio come out of your computer’s speakers instead of your headphones, and run an audio-recording app on your smartphone placed next to your computer. It will capture all the audio of the call for you.
source:www.howtogeek.com
How to Record a Phone Call or Voice Chat From Your Computer or Smartphone
![How to Record a Phone Call or Voice Chat From Your Computer or Smartphone]() Reviewed by BAMBOCHA
on
February 21, 2017
Rating:
Reviewed by BAMBOCHA
on
February 21, 2017
Rating:
